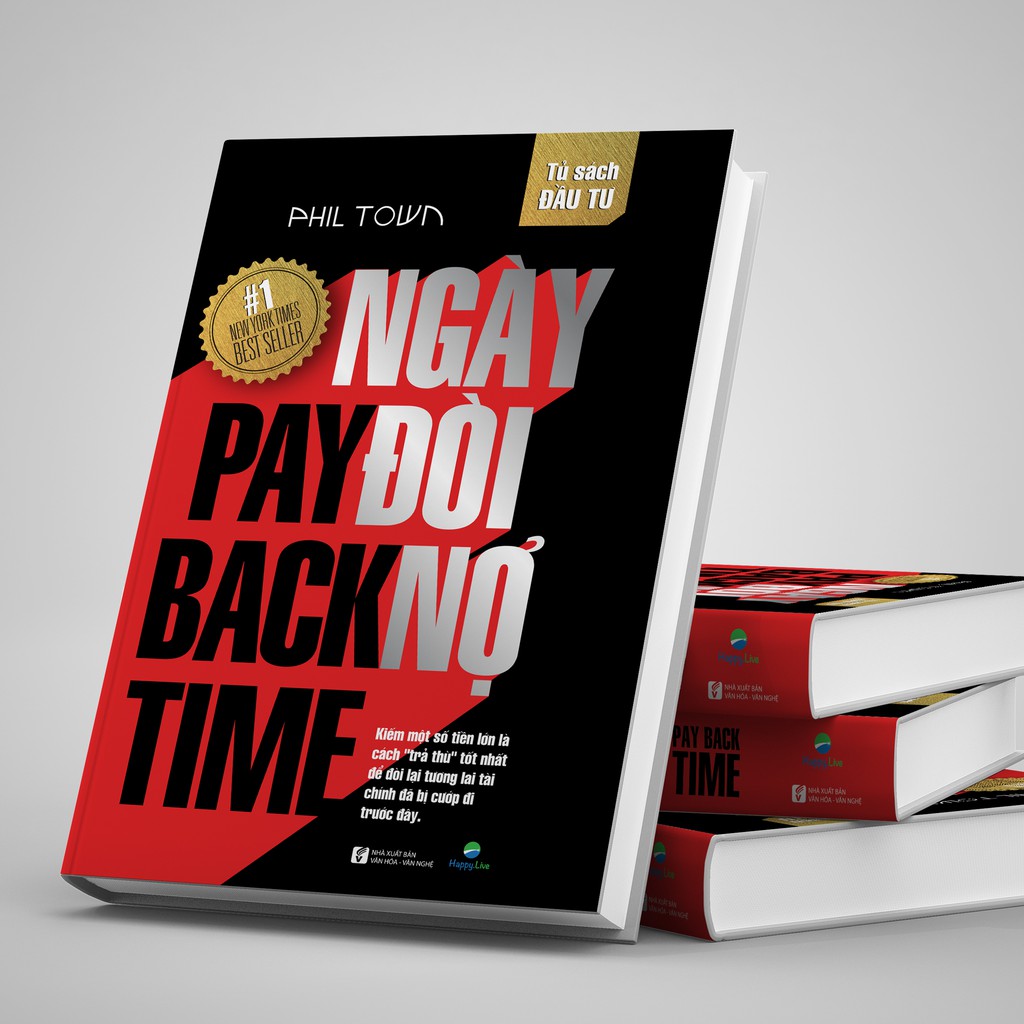Zoom Meeting là một ứng dụng rất nổi tiếng dùng cho các hoạt động nhóm online như hội thảo, dạy và học trực tuyến với đầy đủ các tính năng mạnh mẽ từ chia sẻ nội dung màn hình trên máy tính, Chat trực tuyến, Video Call trực tuyến, chia sẻ tài liệu, bảng trắng cho thuyết trình, trình chiếu file PowerPoint, lên lịch họp/học, …. Đặc biệt nền tảng này hoàn toàn miễn phí với 2 tùy chọn sử dụng là phần mềm cài đặt trên máy tính và máy điện thoại smartphone, hoặc chạy trực tiếp trên trình duyệt web.
Bài viết này hướng dẫn cho các bạn cách đăng ký, cài đặt và sử dụng công cụ Zoom Meeting cực kỳ hữu ích này.
NỘI DUNG
1. Cài đặt cho người dạy, chủ trì cuộc họp
1.2 Đăng ký tài khoản ZOOM
- Từ trình duyệt web đó truy cập vào địa chỉ: https://zoom.us.
- Ở phía góc trên bên phải của trang chủ, chọn SIGN UP để đăng ký (miễn phí) tài khoản mới
- Điền địa chỉ email của bạn và password rồi ấn Sign Up
- Sau khi bạn ấn Sign Up, Zoom sẽ gửi một email kích hoạt về địa chỉ mail đã đăng ký của bạn, bạn truy cập email, bấm vào Active Account để kích hoạt tài khoản.
- Sau khi kích hoạt tài khoản, bạn sẽ được chuyển hướng tới một trang điền thông tin của tài khoản. Bạn điền đầy đủ thông tin bao gồm họ, tên, và mật khẩu của tài khoản. Sau khi điền đầy đủ thông tin, bạn ấn Continue.
Quá trình tạo tài khoản Zoom của bạn tới đây đã hoàn tất.
1.2 Mở một phòng học trực tuyến
Tải và cài đặt phần mềm Zoom:
- Tải và cài đặt trên máy tính: truy cập địa chỉ: https://zoom.us/download, trong mục Zoom Client for Meeting, chọn Download.
- Tải và cài đặt trên điện thoại: Vào CH-PLAY đối với hệ điều hành Android hoặc App Store đối với hệ điều hành iOS. Tìm kiếm “ZOOM” (ZOOM CLoud Meetings)
Tạo phòng học trực tuyến:
- Mở ứng dụng mà bạn đã cài đặt. Trong màn hình giao diện đăng nhập bạn tiến hành đăng nhập bằng tài khoản Zoom bạn đã đăng ký ở bước trên
- Giao diện ZOOM Meeting hiện ra như hình dưới. Trong giao diện này nhấp chuột vào New Meeting
- Cửa sổ hiển thị của phần mềm ZOOM với thanh điều khiển ở cạnh dưới màn hình
- Nhấp vào nút SHARE, một màn hình hiển thị các tùy chọn đối tượng có thể chia sẻ với người tham gia (chia sẻ nội dung màn hình trên máy tính, chia sẻ tài liệu, bảng trắng cho thuyết trình, trình chiếu file PowerPoint, …) như hình dưới:
- Để mời mời người tham gia và phòng học, trong màn hình chính nhập vào nút invite, một cửa sổ như hình dưới sẽ hiện ra. Zoom cho phép mời người tham gia bằng một vài hình thức như gửi email, gửi đường link URL, gửi ID và password. Hình thức mời phổ biến nhất là gửi cho học viên ID và password để đăng nhập vào phòng học. Để lấy ID và password đăng nhập vào phòng học, nhấp chuột vào nút “Copy Invitation” vào gửi cho học viên.
2. Cài đặt cho người học, thành viên tham gia
Có hai cách để bạn có thể tham gia vào phòng học ZOOM Meeting.
Cách 1. Dùng phần mềm chạy trên máy tính (nên dùng) để đạt chất lượng tốt nhất.
Cách 2. Chạy trực tiếp trên trình duyệt WEB.
2.1. Cài đặt và sử dụng phần mềm trên máy tính
Tải và cài đặt phần mềm Zoom
- Tải và cài đặt trên máy tính: truy cập địa chỉ: https://zoom.us/download, trong mục Zoom Client for Meeting, chọn Download.
- Tải và cài đặt trên điện thoại: Vào CH-PLAY đối với hệ điều hành Android hoặc App Store đối với hệ điều hành iOS. Tìm kiếm “ZOOM” (ZOOM CLoud Meetings)
Hướng dẫn sử dụng:
- Mở ứng dụng mà bạn đã cài đặt, nhấp chuột vào Join a Meeting
- Nhập Meeting ID (ID này do giảng viên gửi) và tên của bạn
- Nhấp Join để kết nối với máy tính của giảng viên. Sau khi Join bạn có thể nghe thấy giảng viên nói và thấy màn hình của giảng viên thiết bị của bạn.
2.2. Tham gia phòng học ZOOM Meeting trên trình duyệt Web
- Đầu tiên bạn mở một trình duyệt bất kỳ như Chorme, Firefox, Cốc Cốc, sau đó truy cập vào https://zoom.us
- Ở phía bên phải góc trên của trang chủ, chọn Join a Meeting.
- Nhập Meeting ID (ID này do giảng viên gửi)
- Nhấp Join để kết nối với máy tính của giảng viên. Sau khi Join bạn có thể nghe thấy giảng viên nói và thấy màn hình của giảng viên thiết bị của bạn.